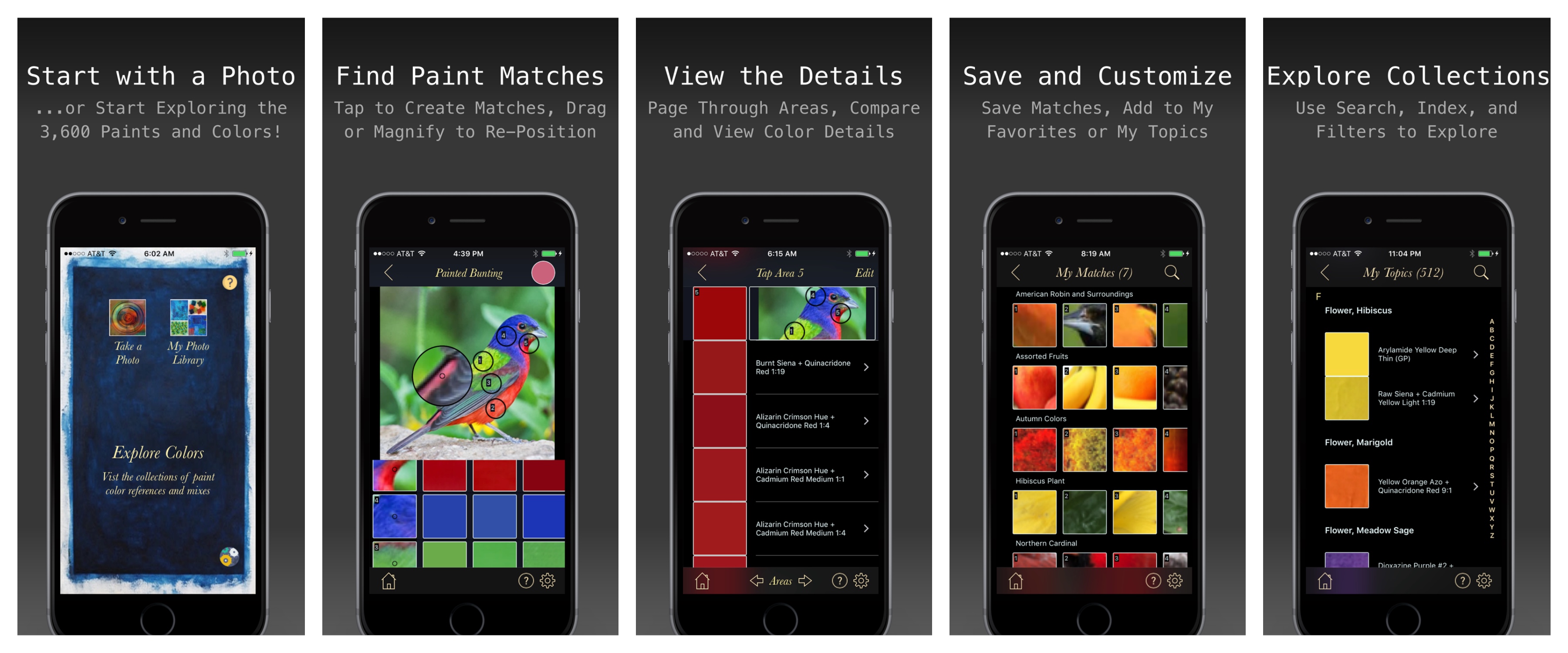
Overview
 The main purpose of this App is to suggest matching paint colors for areas of a photo. To get started, click on either the Match Colors or Explore Colors titles or sub-labels on the main App view to display the action buttons (screenshots below). Note also the question mark button (top right) which displays the About page and gear button (bottom right) which takes you to the Settings page.
The main purpose of this App is to suggest matching paint colors for areas of a photo. To get started, click on either the Match Colors or Explore Colors titles or sub-labels on the main App view to display the action buttons (screenshots below). Note also the question mark button (top right) which displays the About page and gear button (bottom right) which takes you to the Settings page.
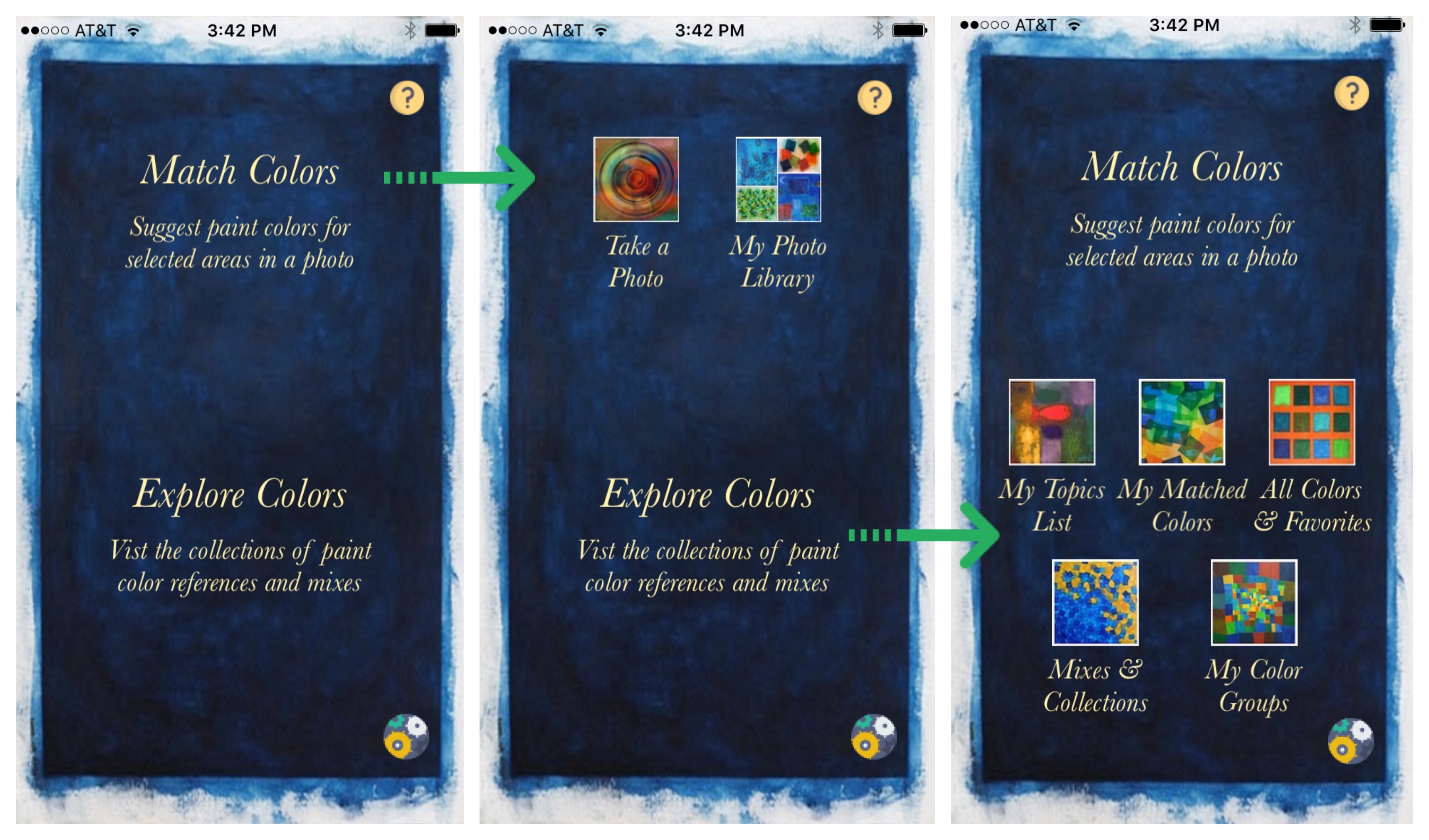
Please review the About, Disclaimer, and Credits pages for more background information about the App. For easier use, this initial release comes with a number of features and much of the editing functionality disabled.
Navigation, Help, Settings, and Edit Buttons
Most secondary views, like the ones shown below consistently display the following buttons:
- Back Arrow (top left) gets you back to the previous view
- Home Icon (bottom left) gets you back to the main view
- Question Icon (bottom right) displays usage tips for that view
- Gear Icon (bottom right gear) takes you to the Settings page (more on this later)
- Edit Text (top right) enables content editing where enabled
Match Colors
As shown below, after an image is added (screenshot 1) user can perform the following actions:
- Tap on any area of the photo to create a tap area (five are shown in this example). This will also automatically create a row in the table below displaying the tap area thumbnail and best matches.
- Tap on an existing tap area to remove it along with the table entry.
- Drag a tap area or just magnifiy an area of the photo to zero in on a color (perhaps a small area, as the example shows). Note also that the RGB values are updated in the top-right circle during the drag and, of course, table updated when drag completes.
- Dragged tap areas that would overlap an existing tap area get ignored (i.e., an overapping area needs to be first deleted or perhaps more sensibly used instead!)
- Clicking on the Edit button top-right (not shown here as it is masked by the color circle that appears when using the magnifier) allows you to rename, save, or delete the match. A match is also auto-saved and, if not explicitly named, given a generic name that includes the date/time suffix.
Clicking on any of the table rows will present a detailed tabular view for that matched area (screenshot 2). The header (first row) shows the tap area thumbnail image rendered using its RGB values and, to the right, the relevant sub-section of the photo for context. The remaining rows show the suggested paint references and/or mix RGB rendered thumbnails and names. Note that tapping any of the arrows below will circle to the next or previous tap area. Tapping the Areas button will switch to Match mode and instead allow user to circle between the Match Methods that can be applied to any tap area.
Finally, as shown in screenshot 3, pressing (not tapping!) any of the row names will color that full row as well as the top header with the RGB values allowing user to scroll and accurately compare swatches side-by-side. Note that tapping, instead of pressing, the row will take you to the detail view for that color.
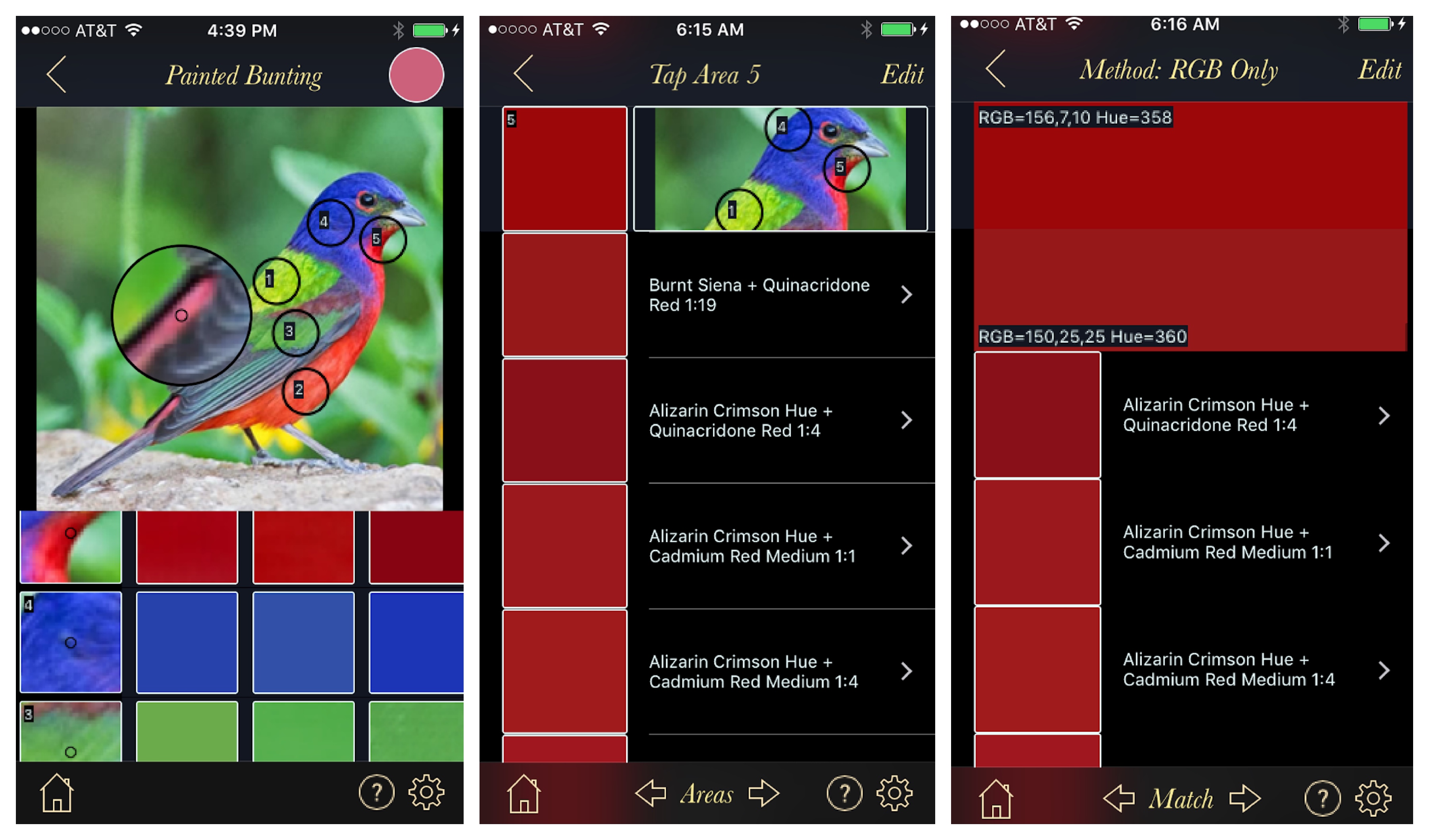
Explore Colors
Each action renders a different listing or categorization of the close to 3,600 colors as well as views of saved Matches and Favorites. The image below contains a screenshot section of each listings type, which includes:
-
My Topics List: Over 500 topics and associated paint colors that the user can extend (or modify).
-
My Matched Colors: Matches the user creates as exemplified above (App already comes pre-loaded with a few examples).
-
All Colors & Favorites: The listing of almost 3,600 colors which can be filtered by the different types (i.e., Paint References, Mixes, and/or Generic Colors). The special category Favorites includes colors tagged by the user.
-
Mixes & Collections: The close to 500 collections all colors are part of. Most of the collections capture two-way mixes between paint colors while other collections, such as Generics, may be hue or color based.
-
My Color Groups: Color wheel like grouping of colors.
In addition to groups or filters, most of these views provide a search and/or alphabetical index for easy filtering.
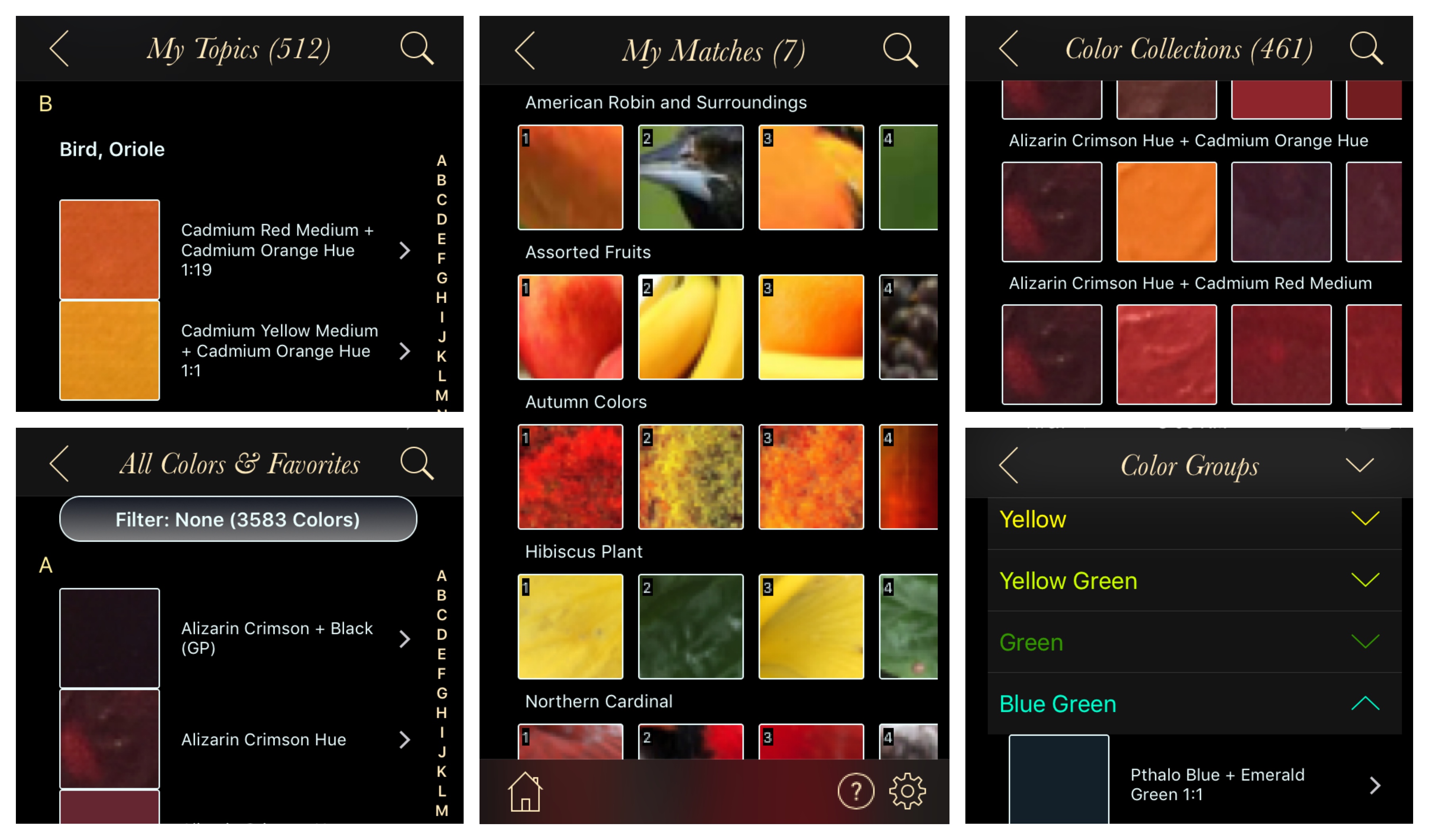
Please note: These modified docs are still a work in progress. For questions/comments about this App please email me at svpineo@gmail.com
Note: Clicking on this  logo will get you back to this main page.
logo will get you back to this main page.